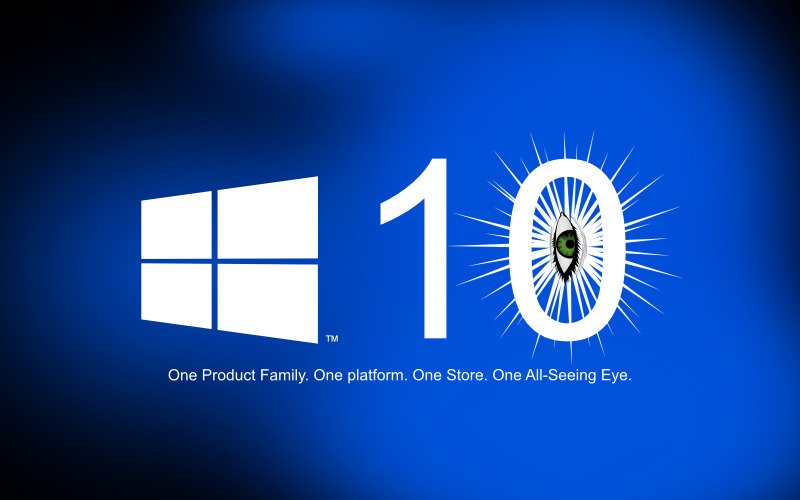Windows 10 está repleto de nuevas funciones útiles y ocultas que merece la pena explorar. Echa un vistazo a los mejores trucos y consejos aquí.
Profundizando en Windows 10
La naturaleza en constante evolución de Windows 10 significa que las nuevas características suelen llegar dos veces al año, dependiendo de cuándo leas esto, tendrás que buscar cuál fue la última que liberó Microsoft. Con todas las novedades llegan una legión de nuevos ajustes y trucos, algunos de los cuales desbloquean potentes funciones ocultas para los usuarios habituales. Otros simplemente te permiten moldear la experiencia de Windows 10 a tu antojo. Estos son algunos de los ajustes, trucos y consejos más útiles que hemos encontrado a lo largo de las muchas iteraciones de Windows 10.
Te advertimos: Algunos de ellos pueden romperse a medida que evoluciona el sistema operativo dada la nueva mentalidad de Microsoft de «Windows como servicio». Por ejemplo, el asistente digital Cortana fue la piedra angular del sistema operativo desde los inicios de Windows 10, pero en 2020 quedó relegado al estatus de aplicación de bajo nivel. Hemos actualizado este artículo para reflejar el estado actual del sistema operativo.
Barra de juegos mejorada
Si te gusta jugar en tu PC, la Game Bar de Windows 10 -que se activa pulsando Windows + G– tiene todo tipo de extras ingeniosos. Siempre ha sido capaz de tomar capturas de pantalla o vídeos de clips de juegos, pero también ofrece la fácil transmisión de juegos Beam y el intrigante Modo Juego. Mejor aún, la actualización de mayo de 2019 lo transformó en una superposición completa que hace cosas que ningún rival ofrece. La interfaz, ahora personalizable, incluye un widget de rendimiento, un widget de audio con controles para todo el sistema y para cada aplicación, una interfaz similar a Discord para los amigos de Xbox Live, una galería de fotos e incluso una integración completa con Spotify. Es genial, y la actualización de mayo de 2020 añadió más funciones útiles en forma de contador de frecuencia de fotogramas y monitorización de la temperatura de la GPU.
La Game Bar es útil incluso si no juegas, ya que puede utilizarse para grabar vídeo de cualquier aplicación, no solo de juegos. Windows 10 también tiene una sección dedicada a los juegos en su menú Inicio para que puedas trastear con las opciones, incluyendo la creación de redes de Xbox y los controles parentales.
Cronología de Windows
La línea de tiempo te ayuda a continuar donde lo dejaste. Al hacer clic en el botón Vista de tareas de la barra de tareas o pulsar la tecla de Windows + Tabulador, se activa esta función, que muestra una línea temporal de tu actividad en las aplicaciones compatibles, que se remonta al pasado. Y lo que es aún más útil, Microsoft te permite agrupar aplicaciones relacionadas en «Actividades» en la línea de tiempo, de modo que cuando abras ese documento presupuestario de hace una semana, por ejemplo, las presentaciones y sitios web a los que hacías referencia en ese momento también puedan consultarse fácilmente. Esto incluso se sincroniza entre dispositivos, por lo que podría ser especialmente útil si utilizas varios PC, aunque Microsoft lamentablemente planea eliminar pronto la sincronización entre dispositivos con Timeline.
El inconveniente: Sólo un número limitado de aplicaciones funcionan con Timeline, aunque Microsoft ofrece herramientas para que los desarrolladores las incorporen. Esto incluye Office, Creative Cloud de Adobe y aplicaciones nativas de Windows 10 como Noticias y Mapas, así como Microsoft Edge y el navegador Chrome de Google (después de instalar una extensión de Microsoft). Puedes desactivar Timeline en Configuración > Privacidad > Historial de actividad.
Vincula Windows a tu teléfono
¿Quieres unir más tu teléfono y tu PC? Con la combinación adecuada de teléfono y PC, la aplicación Your Phone en Windows ahora puede mostrar fotos recientes tomadas con el teléfono, ver y enviar mensajes SMS, recibir alertas con las notificaciones del teléfono, ver la duración de la batería del teléfono, ver e interactuar con la pantalla del teléfono y las aplicaciones, e incluso hacer llamadas.
Por supuesto, también necesitarás la aplicación Your Phone para Android. También hay una aplicación para iPhone, pero es mucho más limitada.
Portapapeles en la nube
La funcionalidad de copiar y pegar de Windows 10 ha dado un giro importante ya que ahora puedes copiar y pegar a través de múltiples PC con el portapapeles en la nube, una característica realmente útil introducida en la Actualización de octubre de 2018. Dirígete a Inicio > Configuración > Sistema > Portapapeles y activa «Sincronizar entre dispositivos» para empezar a copiar datos en un PC y pegarlos en otro.
Mientras estás en este menú, habilitar «Historial del portapapeles» te permite guardar varios elementos en el portapapeles para que puedas volver a usarlos más tarde. Muy ingenioso.
Linux en Windows
Empezó con el sencillo intérprete de comandos Bash, pero con los años Microsoft ha convertido su subsistema Windows para Linux (WSL) en una función sorprendentemente robusta para los desarrolladores. La última versión, denominada WSL2, ejecuta Linux en su propio kernel en lo que es esencialmente una máquina virtual, lo que mejora el rendimiento. Incluso es posible almacenar archivos en el sistema de archivos raíz de Linux y acceder a ellos a través del Explorador de archivos de Windows dentro del disco duro virtual de Linux. Sin embargo, para utilizarlo, tendrás que activar la compatibilidad opcional con Linux y descargar una distribución de Linux de Microsoft Store. Hay varias distribuciones disponibles, como Ubuntu, Debian, OpenSUSE y Kali.
Microsoft está construyendo una interfaz gráfica para aplicaciones Linux en WSL2, pero, por ahora, funciona mejor como una interfaz de línea de comandos. Combina muy bien con el impresionante editor de texto Terminal de Microsoft, que permite gestionar Linux, PowerShell y herramientas de línea de comandos simultáneamente.
Sandbox de Windows
Introducido en la actualización de Windows 10 de mayo de 2019, Windows Sandbox facilita la prueba de software y sitios web desconocidos en un entorno seguro. La función básicamente crea una segunda copia virtualizada de Windows, dentro del propio Windows, donde puedes ejecutar tareas no confiables, utilizando el firewall de tu instalación principal. Si las cosas se tuercen, basta con eliminar el PC virtual y empezar de nuevo. Muy fácil. Incluso puedes sacar un archivo que tengas en cuarentena y copiarlo a Windows 10 principal. La actualización de mayo de 2020 añade la posibilidad de habilitar la conexión en red y la GPU de tu PC dentro del Sandbox e incluso tener una carpeta compartida entre el Sandbox y el escritorio de tu PC, si no te importa que exista un mayor riesgo de amenazas.
El único inconveniente de Windows Sandbox: solo está disponible en Windows 10 Pro.
Ajusta la frecuencia de refresco de tu monitor
Ha llevado interminables iteraciones y docenas de años, pero a partir de la actualización de octubre de 2020, la configuración de pantalla de Windows 10 por fin te permite ajustar la frecuencia de actualización de tu monitor. Aleluya. Hasta ahora, tenías que ajustar la frecuencia de fotogramas buceando en los arcanos ajustes del Administrador de dispositivos o usando software proporcionado por Nvidia o AMD si tenías una tarjeta gráfica compatible.
Ahora, puedes ajustar la frecuencia de refresco de tu monitor en el hub de Configuración de Windows 10 (Sistema > Pantalla > Configuración avanzada de pantalla). Este consejo se aplica sobre todo a los jugadores que compran monitores con frecuencias de actualización superiores a la media. A menudo, los monitores con una frecuencia de refresco alta se autoconfiguran para renderizar imágenes a 60 Hz, en lugar de las opciones más altas y suaves disponibles en este tipo de pantallas. Ahora es fácil comprobarlo y solucionarlo.
Si tienes un monitor especialmente rápido y te preocupa el consumo de energía, la nueva configuración de pantalla también te permite aumentar la frecuencia de refresco cuando quieras jugar y reducirla para el uso básico del escritorio. La mayoría de la gente querrá utilizar su frecuencia de actualización máxima de forma universal.
Teclado emoji y kaomoji
Puede que no lo sepas, pero Windows 10 iguala las capacidades de los sistemas operativos móviles mediante un práctico teclado emoji virtual integrado y supera a los teléfonos al incluir también compatibilidad con kaomoji hechos en ASCII. (⌐■_■)
Para invocarlo, simplemente pulsa la tecla Windows y ; simultáneamente en tu teclado mientras introduces texto. Además, la selección es cada vez mejor, ya que Microsoft ha ido añadiendo más emoji y kaomoji con cada actualización importante de Windows 10.
Recortar y dibujar
La tan arraigada herramienta Recortes de Windows por fin va a ser sustituida y mejorada. Snip & Sketch es una nueva herramienta que permite seleccionar una parte de la pantalla para copiarla pulsando Windows + Shift + S. Después de hacerlo, la captura de pantalla seleccionada se copiará en el portapapeles, para que puedas pegarla en cualquier software de edición de imágenes, incluida la aplicación independiente Snip & Sketch, que te permite anotar y compartir tus imágenes marcadas.
Near Share facilita el intercambio de archivos y URL con ordenadores locales a través de la red, sin necesidad de memorias USB ni aplicaciones de chat. Si abres la interfaz Compartir en Microsoft Edge o en el Explorador de archivos, verás que los ordenadores con Near Share activado aparecen como una opción. Los destinatarios reciben una notificación emergente cuando se envía algo. Piensa en ello como una alternativa a Airdrop de Apple, aunque sin soporte móvil.
Para usar Near Share, tu ordenador necesita que funcionen tanto Bluetooth como Wi-Fi y tendrás que activar la opción Nearby Sharing en Ajustes antes de poder empezar a usarlo. Las velocidades de transferencia fueron bastante lentas y similares a las de Bluetooth en nuestras pruebas, por lo que es posible que tengas que recurrir a medios alternativos para pasar archivos especialmente grandes. Microsoft dice que la función elige automáticamente entre Wi-Fi o Bluetooth en función de lo que esté disponible y sea más rápido.
Protección contra ransomware
El ransomware es un problema creciente (y condenadamente desagradable). Infecta los ordenadores, cifra los archivos y los mantiene secuestrados hasta que se paga un rescate, de ahí su nombre. La mejor defensa contra el ransomware son las copias de seguridad frecuentes y un software de seguridad potente. Windows 10 incluye ahora una protección básica directamente en el sistema operativo.
El Acceso controlado a carpetas «protege tus archivos y carpetas de cambios no autorizados por aplicaciones poco amistosas». Las carpetas Documentos, Imágenes, Películas y Escritorio están protegidas por defecto, aunque puedes bloquear otras carpetas manualmente o incluir software de confianza en una lista blanca para acceder a la información bloqueada. Para ajustar el Acceso controlado a carpetas, abre la aplicación Seguridad de Windows (antes Windows Defender), ve a la pestaña Protección contra virus y amenazas y haz clic en el enlace «Administrar protección contra ransomware» situado en la parte inferior.
Tema oscuro
Si te gustan los temas oscuros, estás de suerte. Los temas claros te abrasan los ojos. Afortunadamente, Windows 10 ya admite un tema oscuro. Dirígete a Inicio > Configuración > Personalización > Color y selecciona la opción «oscuro» en «Elige tu modo de aplicación predeterminado.» La actualización de octubre de 2018 de Windows 10 amplió el tema oscuro para incluir también el Explorador de archivos. ¡Que lo disfrutes!
Bloqueo dinámico
Adiós, Windows + L. Dynamic Lock es una práctica función que empareja tu PC con tu teléfono a través de Bluetooth y, a continuación, bloquea automáticamente el ordenador cuando te alejas de él. Para empezar a utilizarla, empareja los dos dispositivos en Panel de control > Hardware y sonido > Dispositivos e impresoras y, a continuación, activa Dynamic Lock en Configuración > Cuenta > Opciones de inicio de sesión.
Gestión de la GPU por aplicación
La actualización de abril de 2018 de Windows 10 ha añadido la posibilidad de indicar a Windows qué hardware gráfico -discreto o integrado- debe utilizar al abrir determinadas aplicaciones. Suena a nicho, pero la función podría resultar muy útil si tienes un portátil para juegos y quieres que dure más. Por defecto, al arrancar un juego se utilizan gráficos discretos, que consumen mucha más energía que los núcleos gráficos integrados en los chips Intel y las APU AMD Ryzen. Pero muchos juegos indie y retro funcionan perfectamente con gráficos integrados. Con la gestión de GPU por aplicación de Windows 10, puedes decirle manualmente al sistema que use la opción de menor consumo para los juegos que no necesiten esa potencia extra.
Ve a Configuración > Pantalla y, a continuación, haz clic en el enlace Configuración de gráficos situado en la parte inferior de la página para empezar a jugar.
Archivos bajo demanda de OneDrive
Ha vuelto, ¡hurra! Archivos bajo demanda de OneDrive resucita la función de «marcador de posición» de Windows 8.1 para el servicio de almacenamiento en la nube integrado en Windows 10. Archivos bajo demanda de OneDrive muestra todos los archivos que tienes almacenados en OneDrive en una carpeta de tu PC, pero son sólo punteros sincronizados con la nube, no archivos realmente instalados en tu PC. A menos que quieras que lo estén. Puedes seleccionar qué archivos y carpetas quieres que estén disponibles localmente.
Storage Sense
Con el tiempo, tu PC puede llenarse silenciosamente de basura innecesaria sin que te des cuenta, a medida que la Papelera de Reciclaje y los archivos temporales absorben tu almacenamiento. Storage Sense te ayuda a combatirlo. Ve a Configuración > Sistema > Almacenamiento y activa la opción Storage Sense para que Windows empiece a eliminar automáticamente los archivos temporales innecesarios y los archivos de la Papelera de Reciclaje que tengan más de 30 días. Puedes modificar estas opciones utilizando el enlace Cambiar la forma de liberar espacio situado debajo de la opción.
La Actualización de octubre de 2018 agregó la capacidad de hacer que Storage Sense envíe archivos con mucho tiempo sin tocar desde cualquier lugar de tu computadora a su almacenamiento en la nube OneDrive, liberando espacio en tu disco duro. Podría ser una adición útil si estás cerca de llenar tu almacenamiento local, pero mantén un ojo en tu espacio disponible en OneDrive: el almacenamiento en la nube no es gratuito. Afortunadamente, la función incluye controles granulares.
Night Light
Night Light protege tus ojos mientras navegas por la noche. Utiliza las funciones de la conocida aplicación f.lux para ajustar la temperatura del color de la pantalla durante las sesiones informáticas nocturnas. Así te resultará más fácil conciliar el sueño cuando termines.
Para activar Night Light, ve a Ajustes > Sistema > Pantalla. Una vez que lo hayas hecho, abre la configuración de la función para ajustar su comportamiento.
Cambio de fuente de audio
Los controles de volumen de la barra de tareas de Windows 10 tienen un toque muy especial: las fuentes seleccionables. Al hacer clic en el nombre del dispositivo de audio en los controles de volumen, aparece una lista de todas las salidas de audio conectadas, lo que significa que puedes cambiar de los auriculares a los altavoces y viceversa sin tener que bucear en el Panel de control. ¡Yupi!
La actualización de abril de 2018 también añadió opciones de audio más granulares a la app Ajustes, separándolas aún más del Panel de control.
Sonido espacial
No es el único truco de audio que esconde Windows 10. Windows Sonic para auriculares ofrece un formato de sonido envolvente virtual que puede hacer que el audio procedente de los auriculares parezca más exuberante y atmosférico. La eficacia de la función varía en función del equipo y de lo sensible que seas a las señales de audio.
Para activar Windows Sonic, haz clic con el botón derecho del ratón en el icono de altavoz/audio de la bandeja del sistema, a la derecha de la barra de tareas, y selecciona Sonido espacial (ninguno). En la ventana que se abre, haz clic en el menú desplegable y selecciona Windows Sonic para auriculares. Haz clic en Aplicar, luego en Aceptar y listo.
Cursores más grandes y atrevidos
Siempre has podido ajustar el tamaño del cursor dentro de Configuración > Facilidad de acceso > Tamaño del cursor y puntero, haciéndolo ligeramente más grande y cambiando su color de blanco a negro. La actualización de Windows 10 de mayo de 2019 añadió mucho más, permitiéndote ampliar el cursor hasta un tamaño gigantesco y añadir varias opciones de color. Sí, todo es en nombre de la usabilidad, pero también es divertido.
Desactiva la vista de acceso rápido del Explorador de archivos
Cuando abres el Explorador de archivos en Windows 10, aparece por defecto una nueva vista de Acceso rápido que muestra las carpetas a las que accedes con más frecuencia y los archivos vistos recientemente. A mí personalmente me encanta, pero si prefieres que el Explorador de archivos muestre por defecto la vista «Este PC» de Windows 8, aquí tienes cómo hacerlo.
Abre el Explorador de archivos y selecciona Ver > Opciones en la cinta de opciones. Se abrirá una ventana de Opciones de carpeta. Haz clic en el menú desplegable «Abrir Explorador de archivos» de la parte superior y selecciona la opción «Este PC». Haz clic en Aceptar y listo.
Administrar notificaciones
El Centro de actividades de Windows 10 alberga y gestiona las notificaciones generadas por las distintas aplicaciones del sistema. Sin embargo, puede que no quieras que todas las aplicaciones de Microsoft Store que instales te ladren todo el tiempo, o puede que no quieras ver ninguna notificación mientras estás en modo presentación. Puede que sólo quieras silenciar los molestos anuncios que genera la aplicación Get Office. Afortunadamente, es fácil modificarlos.
Para modificar la configuración de las notificaciones, ve al menú Inicio > Configuración > Sistemas > Notificaciones y acciones. Las aplicaciones individuales de Windows Store, como la aplicación Mail, suelen tener opciones de notificación más detalladas en los menús de Configuración dentro de las propias aplicaciones. La herramienta Focus Assist de Microsoft también contiene opciones que limitan las notificaciones que aparecen cuando estás jugando u otras aplicaciones a pantalla completa.
Reinicia tu PC desde la nube
Cuando reinicias tu PC, limpiando toda la mugre con una nueva instalación de Windows, la imagen desde la que se instala y arranca tu PC se extrae de la imagen que ya reside en tu PC. Esto está bien, pero extraer esa imagen lleva tiempo y falla por completo si el disco duro de tu PC está significativamente dañado. Entra en Cloud Reset: Como su nombre indica, tu PC puede descargar opcionalmente una imagen nueva y limpia de los servidores de Microsoft. Sí.
Programa tus reinicios
Esto es maravilloso. Si tienes actualizaciones pendientes que requieren que reinicies tu PC, Windows 10 te permitirá programar un momento específico para que lo hagas. Por fin.
Abre la opción Configuración en el menú Inicio, luego dirígete a Actualizaciones y recuperación > Windows Update > Opciones de reinicio para ver la pantalla de programación.
Obtener actualizaciones de Windows desde otras fuentes
Windows 10 introduce una nueva opción que permite descargar actualizaciones utilizando tecnología peer-to-peer, en lugar de Microsoft directamente. Esto podría ayudarte a obtener ese parche de seguridad más rápido cuando todo el mundo está bloqueando los servidores dedicados de Microsoft, o ahorrar ancho de banda en una casa abarrotada de ordenadores – sólo tienes que descargar una vez el nuevo parche de Microsoft y luego compartirlo entre los PCs bajo tu cuidado.
Para modificar la configuración, dirígete a Inicio > Configuración > Actualización y recuperación > Optimización de la entrega. Por defecto, la opción «Obtener actualizaciones de más de un lugar» está activada y configurada para obtener las actualizaciones de los ordenadores de la red local y de Internet. Si no te gusta la idea de que tu PC utilice tu ancho de banda para compartir Windows Updates con extraños, asegúrate de desactivarla. Si la dejas activada, el enlace «Opciones avanzadas» te permite ajustar el modo en que Windows utiliza tu red para descargar y compartir actualizaciones.
Toma el control de Windows Updates
Mientras que la capacidad de programar los tiempos de instalación de las actualizaciones es bienvenida, no todo el mundo está contento con la forma en que Windows 10 maneja los parches, y más en concreto, que no se pueden rechazar fácilmente. Puedes retrasar la descarga de actualizaciones durante un tiempo, pero al final Microsoft te obligará a hacerlo.
Sin embargo, hay algunas medidas que puedes tomar para controlar tu experiencia con Windows Update. En particular, si utilizas Wi-Fi para la conectividad, puedes configurar las conexiones Wi-Fi de Windows 10 como medidas para descargar actualizaciones cuando lo desees, en lugar de cuando Microsoft quiera que lo hagas. La función Horas activas te permite indicar a Windows horas específicas para que no instale actualizaciones. Y si alguna vez te encuentras con una actualización defectuosa que se niega a funcionar bien con tu PC, Microsoft ha lanzado una herramienta que te permite elegir actualizaciones individuales para que no se descarguen de nuevo.
Estas soluciones no sustituyen a la elección manual de la actualización de Windows que se desea instalar, pero al menos deberían aliviar un poco el dolor de cabeza de las actualizaciones.
Nuevos atajos de teclado
Windows 10 incluye un puñado de nuevos atajos de teclado, todos vinculados a nuevas habilidades dentro del sistema operativo renovado. Hay muchos más de los que podemos enumerar aquí, y pronto incluiremos un post con los atajos de teclado de Windows 10 para que aprendas todo sobre ellos, ya que sí escribimos hace poco un post con los atajos de teclado de Windows 11.
Más herramientas oscuras de Windows
La cantidad de novedades de Windows 10 es casi alucinante. Incluso después de todos estos consejos, sólo estás arañando la superficie de las profundidades del sistema operativo.
Microsoft ha cargado el sistema operativo con opciones que aumentan la productividad, herramientas que ahorran tiempo y funciones poco conocidas que pasan desapercibidas pero que alivian los dolores de cabeza cotidianos. Y una vez que hayas entendido todo lo que Windows 10 tiene que ofrecerte, asegúrate de cargar tu PC con el mejor software gratuito.