Puedes dar un gran impulso a tu privacidad en línea tomándote cinco minutos para ajustar algunas opciones en Chrome, Safari, Firefox, Edge o Brave.
La privacidad es más prioritaria que nunca para los desarrolladores de navegadores, pero es posible que la configuración predeterminada de tu navegador no sea todo lo sólida que te gustaría para luchar contra los omnipresentes rastreadores de la industria publicitaria. Sin embargo, puedes tomar las riendas de tu privacidad y ser más astuto que los propios rastreadores.
Una de las mejores y más sencillas formas de empezar es ajustando la configuración de tu navegador.
Incidentes como el escándalo de Cambridge Analytica de Facebook en 2018 elevaron la protección de la privacidad en la lista de prioridades de Silicon Valley al revelar cómo las empresas recopilan datos mientras navegas por Internet. ¿Su objetivo? Construir un perfil de usuario ricamente detallado para poder dirigirse a ti con anuncios más personalizados y, por tanto, más rentables.
Apple y Google están en guerra por la web, con Google presionando agresivamente por una web interactiva que compita con las aplicaciones nativas y Apple moviéndose más despacio, en parte por temor a que las nuevas funciones empeoren la seguridad y resulten molestas de usar. La privacidad añade otra dimensión a la competición y a la decisión sobre tu navegador.
Apple ha hecho de la privacidad una prioridad en todos sus productos, incluido su navegador Safari. Para el navegador Brave, la privacidad es un objetivo central, y Mozilla y Microsoft están promocionando la privacidad como una forma de diferenciar sus navegadores de Google Chrome. Pero a pesar de la dependencia de Google de los ingresos publicitarios, los ingenieros de Chrome están trabajando en el despliegue de una nueva tecnología de orientación publicitaria que preserva la privacidad llamada Topics, que el gigante tecnológico está probando como sustituto de su fallido proyecto FLOC.
Una forma rápida de mejorar tu privacidad en todos los navegadores de la lista es cambiar el motor de búsqueda predeterminado. Por ejemplo, prueba el motor de búsqueda centrado en la privacidad DuckDuckGo. Aunque sus resultados de búsqueda pueden no ser tan útiles o profundos como los de Google, DuckDuckGo se acerca bastante, y desde hace tiempo es el favorito de los amantes de la privacidad por su negativa a rastrear las búsquedas de los usuarios.
Otras opciones universales que pueden mejorar tu privacidad son desactivar el rastreo de la ubicación de tu navegador y las funciones de autocompletar del motor de búsqueda, desactivar los rellenos automáticos de contraseñas y eliminar regularmente tu historial de navegación. Si eso no es suficiente y quieres llevar tu privacidad al siguiente nivel, considera probar alguna de las redes privadas virtuales que funcionan con todos los navegadores.
Mientras tanto, aquí tienes algunos ajustes sencillos que puedes cambiar en tu navegador para ayudar a mantener una buena parte de los rastreadores de publicidad fuera de tu camino.
![]()
El navegador más popular del mundo también suele considerarse uno de los menos privados cuando se utiliza nada más sacarlo de la caja. Sin embargo, la flexibilidad y el código abierto de Chrome han permitido a los desarrolladores independientes lanzar una gran cantidad de extensiones centradas en la privacidad para ahuyentar a los rastreadores.
En Chrome Web Store, haz clic en Extensiones a la izquierda y escribe el nombre de la extensión que buscas en la barra de búsqueda. Cuando encuentres la extensión correcta en los resultados de la búsqueda, haz clic en Añadir a Chrome. Aparecerá un cuadro de diálogo que explica qué permisos tendrá la extensión para tu navegador. Haz clic en Añadir extensión para introducir la extensión en tu navegador.
Si cambias de opinión, puedes gestionar o eliminar tus extensiones abriendo Chrome y haciendo clic en el menú de tres puntos de la derecha. A continuación, selecciona Más herramientas y luego Extensiones. Desde aquí, también podrás ver más información sobre la extensión haciendo clic en Detalles.
Aquí tienes cuatro extensiones para empezar: Cookie Autodelete, uBlock Origin, Privacy Badger y HTTPS Everywhere.
Si estás en Android, lo siento: las extensiones no funcionan. Así que tendrás que cambiar de navegador y utilizar algo como la aplicación de DuckDuckGo.
En el mismo menú de tres puntos de Chrome, también puedes bloquear las cookies de terceros seleccionando Configuración y, a continuación, desplazándote hasta la sección Privacidad y seguridad y haciendo clic en Cookies y otros datos del sitio. Desde aquí, selecciona Bloquear cookies de terceros.
En el menú Privacidad y seguridad hay otras opciones que puedes desactivar. Aquí tienes algunas más.
Borrar datos de navegación > Avanzado > Selecciona una opción en Intervalo de tiempo y pulsa Borrar datos.
Seguridad > En Navegación segura, selecciona Protección estándar > desactiva Ayuda a mejorar la seguridad en la web para todos.
Seguridad > En Avanzado, active Utilizar siempre conexiones seguras.
Pero no es tan sencillo. Si vuelves al menú Configuración, o accedes directamente escribiendo chrome://settings en la barra de direcciones, verás toda una lista de opciones a la izquierda y cada una de ellas tiene opciones relacionadas con la privacidad que puedes activar o desactivar. Enumerarlas todas requeriría un artículo propio, pero aquí tienes algunas opciones clave para empezar.
Configuración > Tú y Google > Sincronización y servicios de Google > activa la opción Permitir inicio de sesión de Chrome. Esto le dice a Chrome que no asocie las actividades de tu navegador con tu cuenta hasta que hayas accedido a tu cuenta de Google. En esta pantalla, desactiva las siguientes opciones:
- Autocompletar búsquedas y URL
- Ayudar a mejorar las funciones y el rendimiento de Chrome
- Mejorar las búsquedas y la navegación
Para una mayor privacidad, deberías desactivar todas las funciones en Configuración > Autocompletar. Si quieres mantener la comodidad de iniciar sesión en sitios conocidos, no deberías dejar que Chrome guarde tus contraseñas. En su lugar, elige un gestor de contraseñas como Bitwarden e instala su extensión en Chrome.
Chrome también es un navegador que puede acceder a datos sobre lo que haces fuera de él. Si eres usuario de MacOS, puedes restringir parte de ese acaparamiento de datos haciendo dos cosas. Primero, puedes desactivar IPv6. Después, puedes seleccionar Preferencias del Sistema en tu menú Apple, seguido de Seguridad y privacidad.
En esta ventana, haz clic en el icono del candado de la parte inferior para empezar a hacer cambios. A continuación, revisa los elementos de uno en uno en el panel de la izquierda. Cada vez que selecciones un elemento y veas Chrome entre la lista de aplicaciones que aparecen en el panel de la derecha, haz clic en Chrome para resaltarlo y, a continuación, haz clic en el icono del signo menos situado debajo del panel de la derecha para eliminar Chrome de la lista. Este es también un buen lugar para ver la abrumadora cantidad de datos personales a los que otras aplicaciones pueden tener acceso.
No olvides volver a hacer clic en el icono del candado para guardar tus elecciones antes de salir de la ventana Seguridad y privacidad.
Por defecto, Safari activa su herramienta patentada de Prevención Inteligente de Rastreo para mantenerte un paso por delante de las plagas de privacidad. Aun así, la herramienta no siempre ha funcionado bien desde su debut en 2017. Los investigadores de Google detectaron cómo la propia Prevención de Seguimiento Inteligente podía utilizarse para rastrear a los usuarios, aunque Apple ocultó el problema.
Safari es capaz de decirte qué rastreadores de anuncios se están ejecutando en el sitio web que estás visitando y darte un informe de 30 días de los rastreadores conocidos que ha identificado mientras navegabas. También te dirá de qué sitios web proceden esos rastreadores.
Para comprobar que el bloqueo está activado, abre Safari y haz clic en Preferencias y, a continuación, en Privacidad. La casilla junto a Impedir el rastreo entre sitios debe estar marcada. También puedes eliminar manualmente las cookies. Haz clic en Administrar datos de sitios web para ver qué sitios han dejado sus rastreadores y cookies en tu navegador. Haz clic en Eliminar junto a cualquiera de los rastreadores individuales de los que quieras deshacerte, o simplemente elimina toda la lista haciendo clic en Eliminar todo en la parte inferior de la pantalla.
Las cookies pueden ser útiles, no sólo invasivas, pero para una mayor privacidad puedes bloquearlas por completo, tanto las de origen del editor del sitio web como las de terceros, como las de anunciantes. Para ello, marca la casilla Bloquear todas las cookies.
También puedes activar la función Ocultar dirección IP de rastreadores en el menú Privacidad para mantener tu dirección IP oculta a los rastreadores en línea conocidos. Y si tienes una cuenta de iCloud Plus, puedes utilizar el Traspaso privado para ocultar tu dirección IP a los rastreadores y a los sitios web.
Si sigues buscando otra capa de privacidad, también puedes instalar extensiones útiles del App Store como AdBlock Plus o Ghostery Lite para Safari.
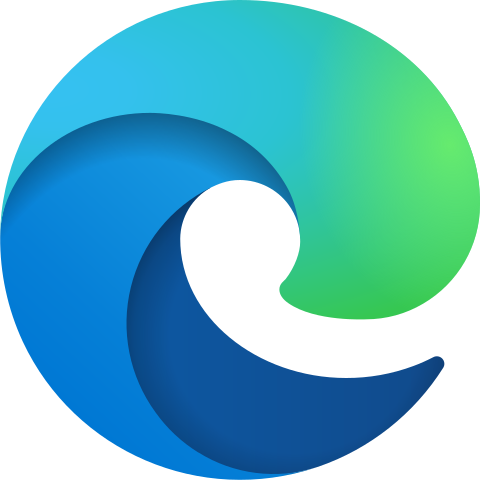
El navegador Edge de Microsoft incluye algunas opciones simplificadas de privacidad y bloqueo de rastreadores en su pantalla de prevención de rastreadores. Dentro de Edge, seleccione el icono de menú de tres puntos en la esquina superior derecha y seleccione Configuración. En el menú que aparece a la izquierda, seleccione Privacidad y servicios.
Podrás elegir entre tres opciones: Básica, Equilibrada y Estricta. Por defecto, Edge utiliza la configuración Equilibrada, que bloquea los rastreadores de los sitios que no has visitado y es lo suficientemente permisiva como para evitar a la mayoría de los sitios algunos de los problemas de carga que pueden derivarse de una seguridad más estricta. Del mismo modo, la configuración Estricta de Edge puede interferir en el comportamiento de algunos sitios, pero bloqueará el mayor número de rastreadores. Incluso la configuración Básica bloqueará los rastreadores utilizados para la minería de criptomonedas y el fingerprinting.
Dependiendo de tu configuración, Edge puede enviar tu historial de navegación y datos de diagnóstico a Microsoft. Si quieres evitarlo, puedes ir a Privacidad, búsqueda y servicios en el menú Configuración y desactivar Ayudar a mejorar los productos de Microsoft mediante el envío de datos de diagnóstico opcionales sobre cómo utilizas el navegador, los sitios web que visitas y los informes de bloqueos.

La configuración de privacidad predeterminada de Firefox es más protectora que la de Chrome y Edge, y el navegador también tiene más opciones de privacidad bajo el capó.
Desde el menú principal de Firefox, o desde el menú de tres líneas situado a la derecha de la barra de herramientas, selecciona Configuración. Cuando se abra la ventana de Configuración, haz clic en Privacidad y seguridad. Desde aquí, podrás elegir entre tres opciones: Estándar, Estricto y Personalizado. Estándar, la configuración por defecto de Firefox, bloquea los rastreadores en ventanas privadas, las cookies de rastreo de terceros y los mineros criptográficos. La configuración Estricta puede romper algunos sitios web, pero bloquea todo lo bloqueado en el modo Estándar, además de huellas dactilares y rastreadores en todas las ventanas. Merece la pena explorar el modo Personalizado para aquellos que quieran ajustar con precisión cómo se bloquean los rastreadores.
Para aplicar tu nueva configuración de rastreo después de seleccionar tu nivel de privacidad, haz clic en el botón Recargar todas las pestañas que aparece.
Desde el menú Privacidad y seguridad, también puedes decirle a Firefox que envíe una señal de «No rastrear» a los sitios web para hacerles saber que no quieres ser rastreado. Puedes configurarlo como Siempre o Sólo cuando Firefox esté configurado para bloquear rastreadores conocidos.

En lo que se refiere a herramientas anti-seguimiento, las últimas actualizaciones de privacidad de Safari siguen estando por debajo de la mayoría de las que se encuentran en el navegador Brave . Por defecto, Brave bloquea todos los anuncios, rastreadores, cookies de terceros y huellas dactilares, a la vez que alcanza velocidades de vértigo. Brave también ofrece un modo de navegación privada Tor integrado, una opción de bloqueo de rastreadores muy potente y una VPN integrada para usuarios de iOS.
En el menú principal de Brave, selecciona Configuración y luego Escudos para ver una lista de cosas que puedes bloquear, como rastreadores, anuncios, scripts y huellas digitales. Puedes configurar el bloqueo de rastreadores y anuncios en Estándar o Agresivo, y puedes configurar la función Bloquear huellas digitales en Estándar o Estricto. También podrás bloquear los botones de inicio de sesión y el contenido incrustado de Facebook, Twitter, Google y LinkedIn desde la pestaña Bloqueo de redes sociales del menú Configuración. Para obtener aún más protección y ajustes de privacidad, explora el menú Privacidad y seguridad.

