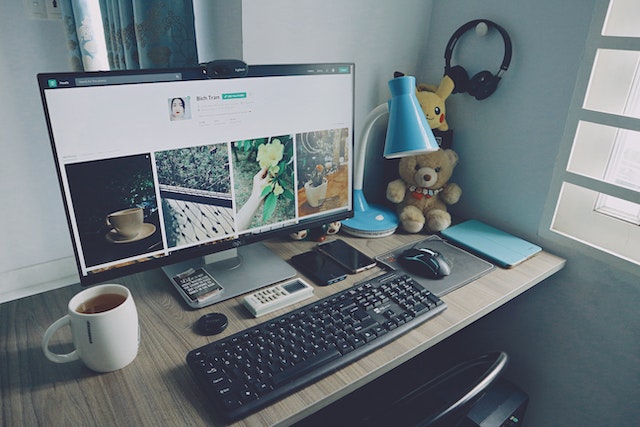Configura el antivirus, elimina el bloatware y realiza otras tareas para que tu PC funcione bien en el futuro.
Así que tienes un ordenador nuevo. ¡Impresionante! Esa humilde caja metálica es la llave a un amplio mundo de posibilidades. Puede ayudarte en todo, desde hacer malabarismos con tus finanzas hasta mantenerte en contacto con tu familia o desahogarte en Steam.
Pero un PC nuevo no es como un coche nuevo: no basta con girar la llave y pisar a fondo el acelerador. Vale, quizá sí puedas, pero no deberías. Realizar algunas actividades sencillas cuando lo enciendes por primera vez puede ayudarte a que sea más seguro, más rápido y esté mejor preparado para el futuro. A continuación te explicamos cómo configurar tu nuevo ordenador portátil o sobremesa de la forma correcta, paso a paso, independientemente de si ejecutas Windows 10 o Windows 11.
Ejecuta Windows Update en tu nuevo PC
El primer paso es, con diferencia, el más tedioso. No deberías trastear por la red a menos que tu copia de Windows esté completamente parcheada y actualizada, esto es así. Ahora vienen las malas noticias: Dependiendo de cuánto tiempo lleve tu PC en la estantería, esto puede llevar minutos u horas. En cualquier caso, hay que hacerlo.
Microsoft lanza nuevos parches de Windows al menos una vez al mes. Las principales actualizaciones de «características» de Windows 10 y 11 se producían dos veces al año en el pasado, pero se reducirán a una por año en el futuro, con nuevas características y alguna que otra mejora a lo largo del año. Si tu ordenador no está completamente parcheado, podrías estar perdiéndote correcciones de seguridad clave y nuevas características notables.
En primer lugar, asegúrate de que tu PC está conectado a Internet. En Windows 10, abre el menú Inicio y ve a Configuración > Actualización y seguridad > Buscar actualizaciones. El sistema buscará actualizaciones y encontrará las últimas. Descárgalas e instálalas, luego reinicia tu ordenador y hazlo de nuevo… y de nuevo… y de nuevo… hasta que la comprobación de actualizaciones no devuelva nuevas entradas. Esperemos que no tarde demasiado, pero en el peor de los casos actualizar un ordenador nuevo puede llevar una hora o más.
El lado positivo es que Windows descargará e instalará las nuevas actualizaciones a medida que vayan saliendo en el futuro. Sólo tienes que superar este obstáculo inicial.
Si tu nuevo portátil venía con Windows 10 instalado, es posible que veas la opción de actualizar a Windows 11. Te recomendamos que, por ahora, te saltes Windows 11. No solo hay una nueva interfaz que aprender, sino que el sistema operativo recién salido del horno también tiene múltiples asperezas y errores directos en estos primeros días.
Navegar por Internet con un navegador desconocido es como intentar bailar tango con los zapatos de otra persona. Se puede hacer, pero no es bonito. Aquí tienes enlaces directos para Chrome, Firefox y Opera si Edge no es lo tuyo.
Chrome ha sido nuestra elección durante años, pero la versión basada en Chromium de Edge de Microsoft ha derrotado al campeón en nuestra ronda más reciente de pruebas de navegadores web. Edge es el mejor navegador que puedes usar ahora mismo si no te importa romper con Chrome, y mejor aún, es el predeterminado de Windows 10.
Configura la seguridad de tu nuevo PC
Ahora que te has puesto algo más cómodo, es hora de poner a punto tu seguridad.
Windows se suministra con Windows Security activado por defecto, a menos que tu ordenador portátil o de sobremesa incluya una versión de prueba de un antivirus de terceros. Windows Security es una solución sólida, aunque no demasiado detallada, muy fácil de usar, excelente para detectar malware y probablemente lo suficientemente buena para la mayoría de la gente. Sin embargo, no es la solución antimalware más completa que existe. Ni siquiera se pueden programar análisis.
Limpia el bloatware de tu ordenador
Una vez levantadas las defensas, es hora de empezar a limpiar la porquería de tu PC.
Puedes saltarte este paso si has creado tu propio PC con Windows. Las instalaciones directas de Windows no vienen con un exceso de basura en el disco duro. Pero los PC en caja de los grandes fabricantes están inevitablemente repletos de bloatware.
La forma más fácil de deshacerse de la basura es escribir «Agregar y quitar programas» en el cuadro de búsqueda de Windows y, a continuación, seleccionar la opción que aparece en la parte superior de los resultados. Revisa la lista y desinstala los programas no deseados. No elimines aplicaciones de los fabricantes de tu hardware -deja solo el software de Intel, AMD, Nvidia, Microsoft y HP o Lenovo, por ejemplo-, pero no dudes en eliminar cualquier paquete de software que veas. Algunas de las aplicaciones preinstaladas más comunes son las pruebas de antivirus, Dropbox, Candy Crush, Netflix, Spotify, «App Collections» y otras.
Si decides realizar una nueva instalación de Windows para limpiar las cubiertas y deseas mantener algunos de los programas que están siendo eliminados (como Office, por ejemplo), asegúrate de anotar la clave de producto antes de iniciar el proceso, utilizando algo como Belarc Advisor para encontrarla. Sin embargo, para la mayoría de la gente es suficiente con revisar la lista de aplicaciones y erradicar las más problemáticas.
Llena tu nuevo ordenador de software
¿Por qué desechar toda esta basura de software? Para hacer sitio a tus propias cosas, por supuesto. El hardware nuevo pide su propio software.
Equipar tu equipo es un asunto muy personal, pero si buscas sugerencias, te recomendamos que te leas la guía de los mejores programas gratuitos que son tan útiles y prácticos que deberían ser bienvenidos en casi cualquier PC.
Dirígete a Ninite cuando llegue el momento de instalar todo este software. Ninite te permite instalar numerosas aplicaciones gratuitas de tu elección de una sola vez, incluso va tan lejos como para desactivar automáticamente el crapware incluido que muchos programas gratuitos tratan de colarse como parte del proceso de instalación. Es una herramienta maravillosamente útil que elimina el dolor de cabeza a la hora de cargar software en un nuevo PC.
Si tu nuevo portátil viene con Windows 11 preinstalado, es posible que te sientas incómodo con tu nuevo y radical menú de Inicio y el diseño de la barra de tareas. Si es así, considera StartAllBack o Start11 de Stardock. Ambos programas, que cuestan 5 euros, te ayudan a reconfigurar el aspecto de Windows 11 de formas que el propio sistema operativo no puede. Podrás volver a sentirlo normal en un abrir y cerrar de ojos.
Haz una copia de seguridad de tu nuevo ordenador
Después de todo esto, tu ordenador está listo para funcionar: es seguro, está actualizado, limpio de basura y lleno de software adaptado a tus necesidades específicas. El final está a la vista. Pero aún no hemos terminado.
Ahora que tu PC está en plena forma, es el momento ideal para crear un clon o una imagen de tu disco duro principal (desde el que arranca Windows) y guardarlo en otro disco duro. Un clon o una imagen crea una réplica instantánea de la unidad, que puedes utilizar para arrancar Windows si la unidad principal deja de funcionar. Tener una imagen de tu sistema en su estado actualizado, libre de bloatware y personalizado te evita tener que hacer todo ese trabajo de nuevo si alguna vez tienes que reinstalar Windows por cualquier motivo.
¿Cuál es la diferencia entre un clon y una imagen? Básicamente, un clon crea una copia exacta de tu disco duro en otra unidad: archivos, registro de arranque maestro y todo lo demás. El clon consume todo el disco duro, pero es plug-and-play si alguna vez necesitas usarlo. Las imágenes, por su parte, crean un único y gigantesco archivo que contiene todas las cosas de tu PC. Lleva un poco más de trabajo tener una copia de seguridad de imagen lista para funcionar después de un desastre, pero tienes más flexibilidad en la forma de almacenarla, ya que es esencialmente sólo un gran archivo.
Hay excelentes herramientas de copia de seguridad disponibles que te permiten crear clones e imágenes. ¿No quieres pagar por la protección de datos? Si no te importa realizar más trabajo técnico para ahorrar algo de dinero, puedes utilizar la herramienta de creación de imágenes nativa de Windows para crear un sistema de copia de seguridad gratuito e infalible. Las copias de seguridad periódicas son la única salvación de tus datos en caso de desastre.
Actualiza los controladores de tu nuevo PC
Este paso no es para todo el mundo. Pocas cosas pueden dar problemas en tu máquina más rápido que un controlador que se niega a funcionar bien por cualquier razón. Si tu PC de sobremesa funciona correctamente y sólo piensas realizar tareas básicas como navegar por Internet, trabajar con Office y cosas por el estilo, olvídate de que tu ordenador tiene controladores y sigue adelante. De todos modos, Windows Update ya debería haber instalado controladores razonablemente nuevos para tu hardware.
Pero si has montado un equipo de bricolaje o tienes una máquina para jugar, es buena idea comprobar si hay controladores más recientes disponibles para tu hardware. Windows Update no siempre está a la última en cuanto a actualizaciones de controladores y los nuevos controladores para, por ejemplo, la placa base o la tarjeta de red, pueden proporcionar actualizaciones beneficiosas de funciones y rendimiento. Los jugadores tendrán que actualizar los controladores de sus tarjetas gráficas con bastante frecuencia para garantizar un rendimiento óptimo en los juegos más recientes. (Afortunadamente, puedes hacerlo fácilmente con las imprescindibles suites gráficas de Nvidia y AMD, que te avisarán cuando haya nuevas disponibles).
Si un controlador se las arregla para estropear tu PC, no temas, ya que Windows crea automáticamente un punto de restauración del sistema cuando instalas nuevos controladores de dispositivos. Y si ocurre un desastre real en algún caso extremo, tienes la imagen de copia de seguridad que has creado, ¿verdad?
Aprende sobre tu nuevo ordenador
Ahora que todo el trabajo duro está hecho, tómate tu tiempo para aprender todos los rincones y grietas de Windows: hay un montón de herramientas y trucos sorprendentemente potentes y francamente útiles escondidos en sus profundidades. Echa un vistazo a la guía de SpainTechBlog sobre los mejores consejos, herramientas y trucos de Windows 10. Obtendrás muchos conocimientos útiles. También tenemos un resumen de las mejores características ocultas de Windows 11, atajos de teclado de Windows 11, cómo hacer que Windows 11 se parezca a Windows 10 y cómo solucionar las peores molestias de Windows 11. E independientemente de la versión del sistema operativo que utilices, merece la pena leer esta guía sobre 10 funciones de Windows poco conocidas que te dejarán boquiabierto.
Resumen
Llegados a este punto, ya está todo listo. Claro, hay algunas otras tareas que debes realizar, como mover los archivos de su antigua PC y guardar las claves de producto para Windows y el resto del software instalado (de nuevo, Belarc Advisor es genial para eso), pero puedes hacer todo esto en tu tiempo libre. Por ahora, disfruta de la gloria de tener un PC nuevo, con la seguridad de que está totalmente optimizado, protegido contra ataques y recuperable en caso de desastre.
¡Que lo disfrutes!