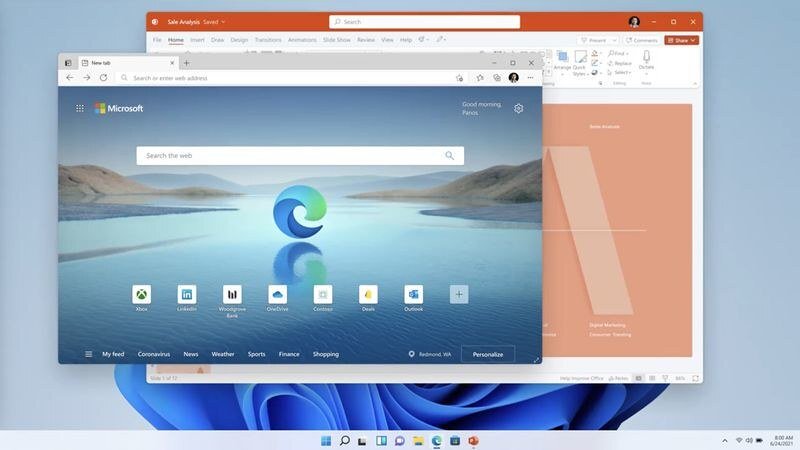¡Aquí es donde donde las vas a encontrar!.
Microsoft va de cara con los aspectos más destacados de Windows 11, pero algunas de sus mejores características, las esconde en las profundidades del sistema. ¿Cuáles son esas características superiores ocultas?
Sí, tendrás que ir de caza. Microsoft ha esparcido algunas joyas ocultas aquí y allá dentro del nuevo sistema operativo y te mostraremos cuáles son. Te aconsejamos que esperes para instalarte Windows 11 mientras Microsoft soluciona los errores que tiene, pero al menos sabrás que te esperan nuevas funciones cuando finalmente te actualices.
Algunas de estas funciones seguro que ya las conoces de algún que otro análisis de Windows 11 que hayas leído en Internet. Otras, como la nueva vista Snap, podrían permanecer ocultas hasta que te tropieces con ellas. Pero en lugar de esperar a descubrir algunas de las mejores características de Windows 11 por casualidad, puedes utilizar este artículo como guía.
Mayor seguridad
Se ha vertido mucha tinta digital comentando sobre las restricciones de hardware de Windows 11, en concreto sobre las capacidades del Trusted Platform Module que Microsoft está tratando de imponer. Para los consumidores, el requisito del TPM puede parecer más un obstáculo a superar que una característica a celebrar. Aun así, Microsoft ha basado toda la plataforma Windows 11 en la premisa de que proteger el PC mediante hardware ayuda a protegerlo de ataques conocidos y desconocidos. Al igual que el uso de un candado en el portátil es una capa adicional de protección contra el robo de datos.

Aparte de la cuestión de si tu PC utiliza hardware compatible o no, el TPM no es algo en lo que tengas que pensar. Simplemente es así. Todavía no estamos seguros de qué manera se manifestará la seguridad añadida en los equipos con Windows 11; en los dispositivos Surface de Microsoft, por ejemplo, simplemente no tienes la opción de desactivar la Integridad de la memoria, una característica de Seguridad de Windows que aísla ciertas partes de tu PC para evitar que sean atacadas.
Desacoplar el portátil conserva los estados de las ventanas
En Windows 10, desacoplar tu portátil de un Thunderbolt o un cable de pantalla a menudo hace que todo se vuelva un poco loco: Cuando se desconecta, todas las ventanas abiertas tienden a desordenarse en la pantalla del portátil. Cuando vuelves a acoplar, se dispersan aleatoriamente por las pantallas disponibles. (Microsoft lo demuestra en el minuto 1:20 del siguiente vídeo).
Al desacoplar un portátil en Windows 11, todas las ventanas disponibles se minimizan, de modo que aparecen en la pantalla del portátil de forma ordenada. Cuando vuelves a acoplar el PC, todas las ventanas vuelven a estar donde las dejaste.
Consejos / Primeros pasos
La «experiencia fuera de la caja», out of the box experience (OOBE) en inglés, de Windows 11 -el proceso de configuración por el que se te guía en una instalación limpia- es realmente excelente. Pero lo que puedes pasar por alto son las dos aplicaciones complementarias: Tips y Get Started. Se puede acceder a ambas en cualquier momento, aunque no hay ninguna señal dentro de Windows 11 que apunte explícitamente hacia ellas. (Puede que haya una dentro de la experiencia OOBE, pero podrías perdértela).
Get Started (Primeros pasos) es más que una aplicación introductoria; te indica algunas opciones realmente útiles, como elegir nuevas aplicaciones para descargar y darle vida a Windows 11. Es bastante básica y si ya estás familiarizado con Windows (o Windows 11 en particular) puede que no veas nada particularmente especial.
Tips (Consejos) es un poco diferente. Hay muchas oportunidades de aprender algo nuevo en cualquier sistema operativo y nada dice que Microsoft no pueda mantener un flujo constante de ellas. Tómate 30 segundos, abre la aplicación Tips y mira lo que hay. Incluso las personas que trabajan habitualmente con Windows 11 pueden descubrir algunos trucos nuevos.
Tiempo estimado de actualización
Si tu dispositivo necesita actualizarse por cualquier motivo, Windows 11 intentará ahora adivinar cuánto tiempo requerirá la actualización. Esto puede ser un poco artificial, como cualquiera que haya intentado transferir archivos en Windows entiende: el tiempo estimado de Microsoft para la finalización puede variar drásticamente ¡incluso dentro de la misma transferencia de archivos! Aún así, los nuevos tiempos estimados deberían darte al menos una idea de si necesitas hacerte otra taza de café mientras esperas. (Verás los nuevos tiempos estimados en la sección Windows Update de Windows 11, dentro del menú Configuración).
Recuerda también que Microsoft está separando cada vez más aplicaciones del sistema operativo principal. En el mundo real, esto significa que Microsoft puede descargar y aplicar actualizaciones a aplicaciones como el subsistema de Windows para Linux de forma silenciosa, en segundo plano, sin necesidad de reiniciar el sistema. Las aplicaciones seguirán necesitando actualizaciones dentro de Windows 11 y es posible que las aplicaciones se detengan para descargar y aplicar actualizaciones después de abrirlas. Esto es molesto, aunque no está claro si llegará a ser muy común.
Uso de dispositivos
Puede que esta pequeña característica no sea gran cosa hoy en día, pero tiene potencial. Durante los últimos meses, Windows 10 te ha ofrecido la opción de «decidir» cómo usarás tu PC como parte del proceso de configuración inicial: Puedes, por ejemplo, decirle a Windows que usarás tu PC para la escuela o para juegos o negocios. Pero eso era todo. En Windows 11, hay un menú Configuración dedicado que te da más control sobre esta función: dentro de Personalización > Configuración.
No esperes cambios profundos en tu PC como resultado de activar alguna de estas personalizaciones. Windows 11 incluye un enlace que supuestamente explicará esto un poco más. Aun así, es posible que veamos esta configuración concreta más desarrollada con el tiempo. ¿Por qué no probarlo y ver qué pasa?
Cortana
Es un poco agridulce escribir esto, pero Cortana ya no forma parte de Windows propiamente dicho y no lo ha hecho durante algún tiempo. Cortana, el asistente inteligente y personalizado de Microsoft, es ahora una aplicación, como lo ha sido durante los últimos meses. Pero Cortana sigue ahí y puedes configurarla para que siempre te escuche si así lo deseas. Si no quieres invertir en un altavoz inteligente con Alexa o Google, tienes uno delante de ti en tu PC.
Modo de concentración en la aplicación Reloj
La humilde aplicación Reloj de Windows 11 ahora incluye un modo en el que puedes fijarte un periodo de actividad concentrada y luego relajarte un poco. Esto también se conoce como la Técnica Pomodoro y es una forma útil de hacer las cosas. La aplicación Reloj dobla este tema de la productividad al integrarse con Tareas pendientes y con Spotify. Personalmente no soporto la música mientras trabajo, pero hay algo inteligente y a la vez satisfactorio en fijarse una lista de tareas, sentarse a realizarlas y luego tacharlas de la lista. El Reloj de Windows 11 ahora te permite hacer esto.
Aplicaciones Linux GUI
Windows Subsystem for Linux te permite explorar el sistema operativo Linux a través de Windows. Esencialmente, el WSL es una forma de ejecutar Linux dentro del intérprete de comandos Terminal de Windows, lo que te permite experimentar Linux sin necesidad de poner en marcha una máquina virtual o un dispositivo dedicado. (Sin embargo, a diferencia de Windows Sandbox, WSL accede al sistema de archivos de tu PC, por lo que puedes causar estragos inesperados si no sabes lo que estás haciendo).
Microsoft actualizó WSL a WSL2 el año pasado y añadió compatibilidad con aplicaciones gráficas de Linux y GPU. Esto significa que seguirás trabajando en un entorno de línea de comandos como Ubuntu, pero también tendrás la opción de ejecutar aplicaciones en ventanas. Sin embargo, no parece que se pueda ejecutar una interfaz gráfica de usuario de Linux en WSL2, quizá porque los usuarios de Windows verían cómo Windows 11 recuerda a Linux en algunos aspectos.
Las aplicaciones Android de tu teléfono
Por desgracia, las aplicaciones nativas de Android son una característica muy oculta por ahora, aunque Microsoft prometió que se incluirían en Windows 11, todavía no están disponibles. Pero si tienes un teléfono Samsung Android compatible, puedes ejecutar aplicaciones Android duplicadas desde tu teléfono en tu escritorio. Your Phone ya es una excelente forma de controlar el teléfono sin tener que manejarlo físicamente, y Your Phone ya permite enviar mensajes de texto e incluso realizar llamadas a través del teléfono desde el PC.
Your Phone también te permite mantener tus aplicaciones de mensajería móvil existentes e incluso anclarlas a tu escritorio. Sí, puedes ejecutar aplicaciones de PC en tu PC, pero si prefieres el aspecto de una aplicación Android, Your Phone te cubre las espaldas.
¿Estas son todas las funciones ocultas de Windows 11? Probablemente no… ¡y aún habrá más a medida que Microsoft añada nuevas funciones!