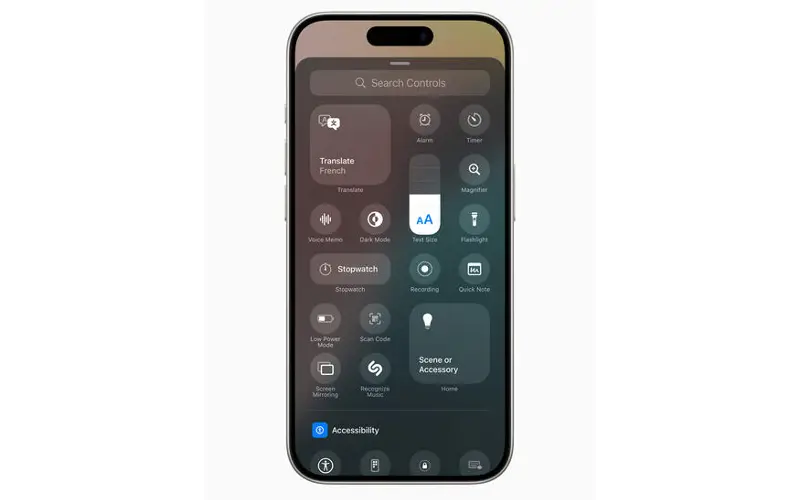iOS 18 es una actualización emocionante para el iPhone que se lanzará a finales de este año, pero los fanáticos entusiastas pueden obtener acceso anticipado a través de la versión beta pública.
Si ya te arriesgaste instalando la versión beta y deseas aprovechar al máximo la nueva funcionalidad del Centro de control, llegaste al lugar adecuado.
El Centro de control actualizado es posiblemente una de las funciones más útiles en la actualización de iOS 18; no solo ofrece una nueva apariencia, sino que es más personalizable que nunca. Puedes mover los controles, cambiar su tamaño e incluso agregar una página de controles completamente nueva si una no es suficiente para tus necesidades.
El problema es que Apple no lo deja claro cuando usas iOS 18. Pero ahí es donde entramos nosotros; Te explicamos exactamente cómo puedes editar el Centro de control de tu iPhone en iOS 18 aquí mismo.
Si aún no te has animado a hacerlo, pero sientes curiosidad, echa un vistazo a cómo instalar la versión beta pública de iOS 18.
Lo que necesitarás
- Un iPhone con iOS 18 beta
La versión corta
- Desliza el dedo hacia abajo desde la parte superior derecha del iPhone para acceder al Centro de control
- Toca el icono del signo más para editar el diseño del Centro de control
- Mantén pulsado un icono para moverlo
- Toca y arrastra el asa gris para cambiar el tamaño de los controles
- Toca el icono Eliminar en la parte superior izquierda para eliminar un acceso directo de control
- Toca Añadir un control para añadir nuevos controles
- Desliza el dedo hacia abajo para acceder a una pantalla de control completamente nueva
- Desliza el dedo hacia arriba desde la parte inferior de la pantalla para guardar el nuevo diseño del Centro de control
Cómo editar el Centro de control de iPhone en iOS 18
- Desliza el dedo hacia abajo desde la parte superior derecha del iPhone para acceder al Centro de control: En tu iPhone con iOS 18 beta, desliza el dedo hacia abajo desde la esquina superior derecha de la pantalla para acceder al Centro de Control. Esto se puede hacer desde cualquier lugar dentro de iOS.
- Toca el icono del signo más para editar el diseño del Centro de control: Toca el icono del signo más en la parte superior izquierda del Centro de Control para personalizar tu diseño.
- Mantén pulsado un icono para moverlo: Desde aquí, puedes tocar, mantener pulsado y arrastrar cualquier icono del Centro de Control para moverlo. Esto puede tomar algún tiempo hasta que te acostumbres, sobre todo en las primeras betas, donde los otros iconos tienden a tener una mente propia cuando se está moviendo un icono.
- Toca y arrastra el asa gris para cambiar el tamaño de los controles: Algunos controles del Centro de Control se pueden redimensionar, no solo aumentando el tamaño del botón, sino también añadiendo nuevas funciones. Cualquier icono con un asa gris en la esquina inferior izquierda se puede redimensionar; basta con tocarlo y arrastrarlo hasta la forma deseada para cambiar su tamaño.
- Toca el icono Eliminar en la parte superior izquierda para eliminar un acceso directo de control: ¿Quieres deshacerte de un control que no utilizas? No hay problema, solo tienes que pulsar el icono de eliminar situado en la parte superior izquierda de cualquier icono que quieras quitar.
- Toca Añadir un control para añadir nuevos controles: Si quieres añadir nuevos controles a tu Centro de Control, toca el botón Añadir un control en la parte inferior de la pantalla. Desde aquí accederás a una serie de controles; los recomendados aparecen en la parte superior, pero desplázate hacia abajo y encontrarás toda la selección. Toca el icono del control que quieras añadir.
- Desliza el dedo hacia abajo para acceder a una pantalla de control completamente nueva: ¿Y si una sola página de controles no es suficiente para tus necesidades? Desliza el dedo más allá de las hojas dedicadas al control multimedia y a la conectividad y encontrarás una hoja completamente vacía, lista para que la rellenes.
- Desliza el dedo hacia arriba desde la parte inferior de la pantalla para guardar el nuevo diseño del Centro de control: Cuando estés satisfecho con la nueva distribución del Centro de Control, solo tienes que deslizar el dedo hacia arriba desde la parte inferior de la pantalla (del mismo modo que volverías a la pantalla de inicio desde una aplicación) para guardar la configuración.
Solución de problemas
No puedo editar mi Centro de Control. ¿Qué puedo hacer?
La función es exclusiva de iOS 18, así que asegúrate de ejecutar primero la beta pública de iOS 18.