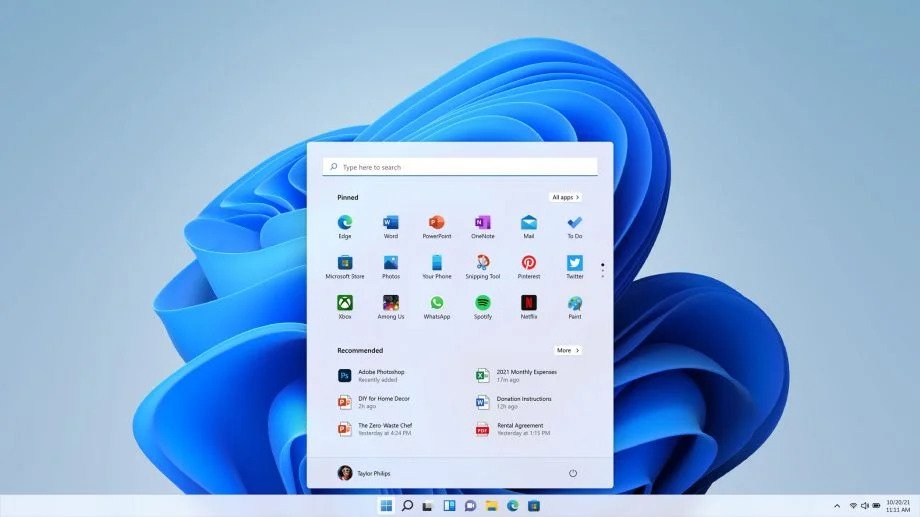Haz que tu dolor de cabeza desaparezca con estos consejos.
Durante un tiempo, parecía que Microsoft nunca pasaría de Windows 10, pero entonces lanzó Windows 11 a finales de 2021. Incluso con un intervalo más largo entre las nuevas versiones, era imposible que Microsoft contentara a todo el mundo. A pesar de algunas mejoras notables en Windows 11, todavía hay algunos problemas persistentes. Afortunadamente, muchos de ellos se pueden arreglar con una buena dosis de trabajo manual: aquí te mostramos cómo puedes corregir las molestias más frustrnates de Windows 11.
Evita la comprobación de TPM 2.0
El primer gran quebradero de cabeza de Windows 11 empieza incluso antes de instalarlo. Microsoft requiere un módulo TPM 2.0 (entre otras características de hardware) y no todas las máquinas tienen uno de ellos. Si tu ordenador es capaz de ejecutar Win11, puedes saltarte esta comprobación. La forma más rápida de solucionar este problema es hacer un pequeño ajuste en el registro durante el proceso de instalación.
En el cuadro de diálogo de instalación de Windows, puedes pulsar Mayús + F10 para acceder al símbolo del sistema y desde allí puedes iniciar el editor del registro de Windows escribiendo «regedit» y pulsando Intro. Ve a HKEY_LOCAL_MACHINE\SYSTEM\Setup y haz clic con el botón derecho. Selecciona New > Key y nómbrala LabConfig. Bajo esta clave, necesitamos añadir dos valores usando New > DWORD (valor de 32 bits). Uno de ellos se llamará BypassTPMCheck y el otro será BypassSecureBootCheck. Haz doble clic para cambiar los valores, poniendo ambos a «1».
Una vez hecho esto, puedes volver a la configuración y continuar tu aventura de instalación de Windows.
Windows 11 ha renovado por completo la barra de tareas y una de las primeras cosas que notarás es que los iconos ya no están justificados a la izquierda. Ahora, los iconos están en el centro, junto con el botón de inicio. Si este cambio no te gusta, Microsoft te permite moverlo. Sin embargo, la opción está un poco escondida.
La función que necesitas está disponible en Configuración > Personalización > Barra de tareas. Desplázate hasta la parte inferior y despliega la sección «Comportamientos de la barra de tareas». Cerca de la parte superior de esta lista está la opción de alineación. Cámbiala de «Centro» a «Izquierda» y listo. Es uno de los muchos ajustes que puedes realizar para que Windows 11 se parezca a Windows 10.
Una de las experiencias más frustrantes en Windows 11, como verás, no debería ser una sorpresa. Ahora hay dos menús contextuales diferentes, que coinciden con las dos aplicaciones de configuración. Cuando haces clic con el botón derecho, Windows 11 te ofrece un menú contextual simplificado al que le faltan un montón de opciones, al igual que la aplicación Configuración de Windows 11. Si quieres todo el tinglado, tienes que hacer clic en Mostrar más opciones para obtener el resto de opciones contextuales. Por suerte, puedes volver al menú contextual adecuado editando un poco el registro.
Para empezar, ejecuta «regedit» o busca «editor del registro» en el menú Inicio. Ve a Computer\HKEY_CURRENT_USER\SOFTWARE\CLASSES\CLSID y haz clic con el botón derecho. Utiliza New > Key para crear una nueva carpeta de claves. Nombra la clave {86ca1aa0-34aa-4e8b-a509-50c905bae2a2} y luego haz clic con el botón derecho del ratón sobre ella para añadir otra subclave, ésta llamada InprocServer32. Por defecto, esta clave contiene un valor vacío preestablecido. Haz doble clic sobre ella, deja en blanco el valor de los datos, pulsa Aceptar y ya está. Cuando reinicies el ordenador, volverás a tener el menú clásico.
Modo oscuro programado
Siempre es agradable cuando la solución a un problema es una aplicación de código abierto y tal es el caso del modo oscuro de Windows 11. Aplaudimos a Microsoft por añadir el modo oscuro en Win11. Aunque es casi inútil sin la posibilidad de programar la activación como cualquier otra plataforma con un tema oscuro. Por eso existe el modo oscuro automático.
Puedes conseguir esta app gratuita en la página de GitHub o en Microsoft Store. Después de instalarla, tendrás la opción de configurar un horario en la app. Puedes utilizar horas personalizadas para el modo claro y oscuro, o automatizarlo en función de tu ubicación geográfica. Auto Dark Mode también incluye opciones para controlar qué partes de la interfaz cambian de color, pausar los cambios de tema mientras juegas y mucho más. ¿Hemos mencionado que es gratis?
Regreso de la cinta del Explorador
Después de tantos años de Windows 10, muchos de nosotros nos acostumbramos a la interfaz de cinta en Windows 10, pero se ha reducido en gran medida en Windows 11. Para traer de vuelta la cinta y todos sus menús de salto, tendrás que cavar en el editor del registro. De nuevo, ejecuta «regedit» o busca «editor del registro» en el menú de inicio.
Esta vez ve a HKEY_LOCAL_MACHINE\SOFTWARE\Microsoft\Windows\CurrentVersion\Shell Extensions. Bajo esta clave, deberías tener dos subclaves llamadas Approved y Cached. Vamos a añadir una tercera (New > Key) llamada Blocked. Dentro de esta subclave, vuelve a hacer clic con el botón derecho y añade un nuevo String Value. Cambia el nombre de la cadena a {e2bf9676-5f8f-435c-97eb-11607a5bedf7} y reinicia el equipo. La cinta debería volver a estar en la parte superior de la ventana del Explorador cuando la abras.
Hacer relevante el tablero de widgets
Microsoft promete hacer de los widgets de Windows algo que quieras usar. Sin embargo, a menos que estés profundamente integrado en el ecosistema de Microsoft, el contenido de esta ventana emergente no será relevante para ti en absoluto. Es una buena idea hacer algunos ajustes para que no te moleste cada vez que el cursor se acerca demasiado.
Puedes abrir el tablero de widgets pasando el cursor por encima del icono del tiempo en la barra de tareas. Puedes utilizar el botón de tres puntos sobre los widgets para eliminarlos y si quieres añadir más, pulsa el botón más en la parte superior derecha. Aquí también encontrarás un pequeño enlace «Gestionar intereses», fácil de pasar por alto, que permite ajustar las noticias que aparecen en el tablero de widgets. Abre una página web (en Edge, por supuesto) que te permite registrar tu interés o desinterés por varios temas. Ya que estás leyendo esto, quizá quieras asegurarte de que «tecnología» está marcada. Si explícitamente no estás interesado en algo -«celebridades», por ejemplo- puedes bloquear que aparezca.
Ajusta la ubicación y el tamaño de la barra de tareas
Cuando renovó la barra de tareas para Windows 11, Microsoft eliminó la opción de cambiar el tamaño y la ubicación. Puede que no fuera una característica popular en Windows 10, pero ha estado en el sistema operativo desde tiempos inmemoriales. Si dependías de los ajustes de la barra de tareas para tu flujo de trabajo, hay buenas y malas noticias. Buenas: todavía puedes alterar estos parámetros. La mala noticia es que requiere más edición del registro y cambiar los ajustes no es muy conveniente.
Te mostraremos cómo hacerlo a continuación, pero también vale la pena señalar que las herramientas de terceros Start11 y StartAllBack (ambos programas de 5€) ofrecen a los entusiastas un montón de flexibilidad para cambiar el comportamiento del menú Inicio y la barra de tareas de Windows 11, incluyendo opciones que simplemente no se pueden obtener utilizando sólo las herramientas nativas. Ambos son muy recomendables y pueden arreglar la mayor parte de lo que odiamos de la interfaz de Windows 11.
Si no quieres pagar dinero para cambiar la posición de la barra de tareas, una vez más tendrás que sumergirse en el Editor del Registro. Esta vez, necesitas navegar a HKEY_CURRENT_USER\Software\Microsoft\Windows\CurrentVersion\Explorer\StuckRects3. En esta clave, encontrarás un archivo binario de configuración. Haz doble clic en él para editarlo y localiza el quinto valor en la segunda línea – debes leer «03» antes de editar nada. Si cambias este número por 01 y pulsas Ok, la barra de tareas se moverá a la parte superior de la pantalla en tu próximo reinicio. Mientras tanto, si lo sustituyes por 00, se moverá a la izquierda, y 02 la pondrá a la derecha.
Lamentablemente, tienes que hacer esto cada vez que quieras mover la barra. Si eres de los que prefieren la barra de tareas a la izquierda, prepárate para la decepción. Aunque puedes mover la barra a ese lado, las versiones actuales de Windows 11 no la muestran correctamente, por lo que es posible que no puedas ver los iconos. Sin embargo, moverla a la parte superior funciona perfectamente.
La barra de tareas puede ser difícil de ver en monitores de alta resolución para aquellos con problemas de visión, o tal vez quieras que sea más pequeña para ahorrar espacio en pantallas más pequeñas. En Windows 11 no hay ajustes para ello, pero puedes cambiarlos en el registro. Ve a HKEY_CURRENT_USER\Software\Microsoft\Windows\CurrentVersion\Explorer\Advanced en el Editor del Registro. En esta clave, haz clic con el botón derecho y crea un nuevo valor DWORD (32 bits) llamado TaskbarSi. Haz doble clic en ese valor para editarlo y cámbialo a 0 (pequeño), 1 (estándar) o 2 (grande). Haz clic en Aceptar y reinicia para completar el proceso.
Llegados a este punto, es posible que la interfaz de usuario de Windows 11 sea muy diferente de la que te encontraste al sacarlo de la caja. Por lo general, Microsoft desaconseja realizar este tipo de cambios, sobre todo cuando se trata de eludir las protecciones de arranque, pero se trata de tu equipo y tu flujo de trabajo es más importante que las prioridades de desarrollo de Microsoft. Ahora que tu PC tiene el aspecto y se comporta como tú quieres, puedes seguir indagando con la guía para aplicar algunas de las mejores funciones de Windows 11 que están ocultas.